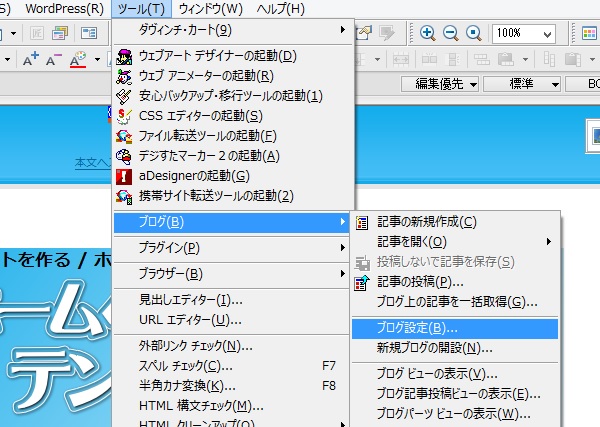ブログをナビボタンにリンクさせる方法/ホームページビルダー21・22フルcssテンプレート編集
ブログをナビボタンにリンクさせる方法/ホームページビルダー21・22フルcssテンプレート編集
ブログをナビボタンにリンクさせる方法/ホームページビルダー21・22フルcssテンプレート編集
ブログをナビボタンにリンクさせる方法
- ホームページビルダーではメニューからブログの設定や更新できるようになっています。
ここではビルダーで設定する以外のその他の方法の説明です。
今まで書いていたブログやこれから始めるブログを作成中のホームページにリンクさせる方法です。
▼ナビゲーションボタンでリンクさせます。
▼ここでは、ブログのURLがあることが条件です。
▼URLがない方は、どこかでブログを作成して下さい。
その他の方法でブログをリンクさせる方法
- ①下の画像は、編集画面です。
右のナビゲーションボタン「お問い合わせ」の下にブログにリンクしたナビゲーションボタンを作ります。
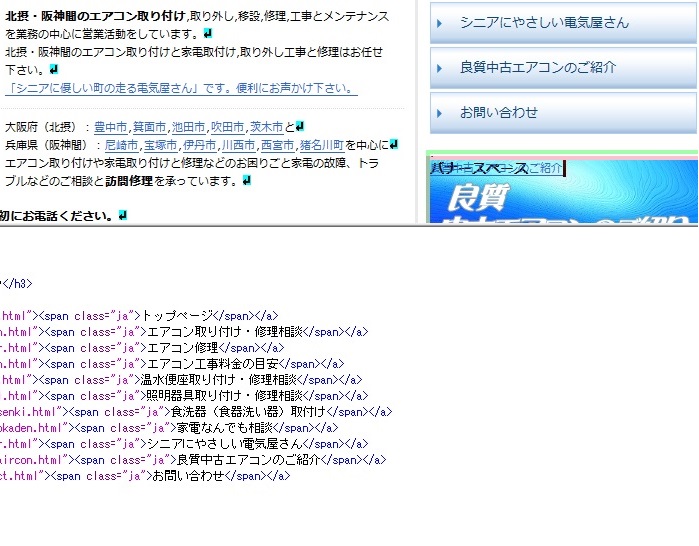
- ②ソース編集をします。
下の画像の青く変色した「お問い合わせ」のナビゲーションのHTMLを編集します。
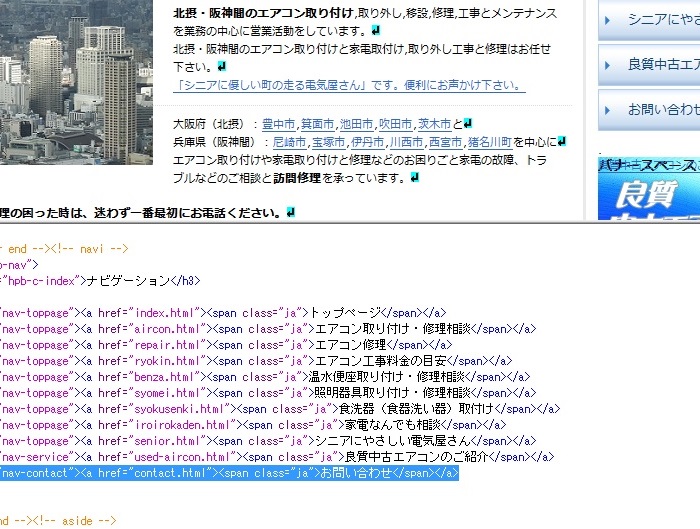
- ③「お問い合わせ」のHTMLを頭から最後まで下の画像のようにドラッグし、
そのまま右クリックして「コピー」を選択します。
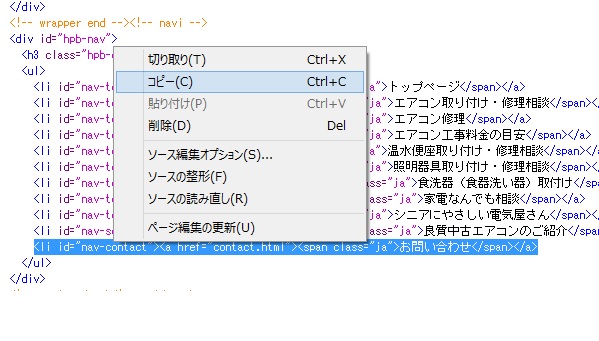
- ④コピーを選択したら
ja">お問い合わせ</span></a>←のこの最後にマウスインさせます。
そのまま右クリックして「貼り付け」を選択します。
※下の画像で「お問い合わせ」のHTMLが二列になったのがわかりますか。
青くなっている「お問い合わせ」のHTMLが増えたHTMLです。
次で(⑤で)この増えたHTMLを書き変えます。
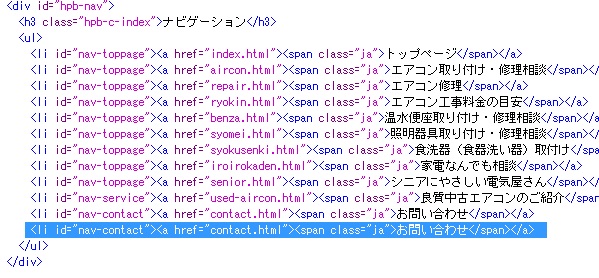
- ⑤下の画像の青い部分の書き換えられた部分がわかりますか?
私のブログの名前を仮に「ビルダー編集」としました。勿論、ブログは存在しません。
皆さんのブログタイトルとURLで書き変えてください。
▼URLは必ずブログのタイトルをクリックして、現れたURLをコピーして貼り付けるといつも更新されたブログにリンクされ飛びます。
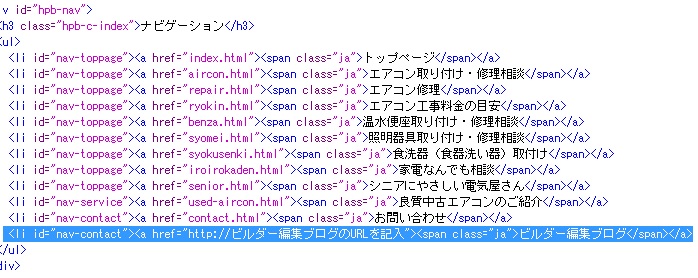
- ⑥書き換えが終了したら上の段の「ページ編集」部分にマウスインさせます。
右のナビゲーションに「ビルダー編集ブログ」のナビゲーションボタンが作成されています。
プレビューして更にクリックしてリンク先のブログに飛ぶかを確認します。
▼リンクが確認できたら「ブログリンク」のナビゲーションボタンのHTMLをコピーして全ページのナビゲーション貼り付けてください。
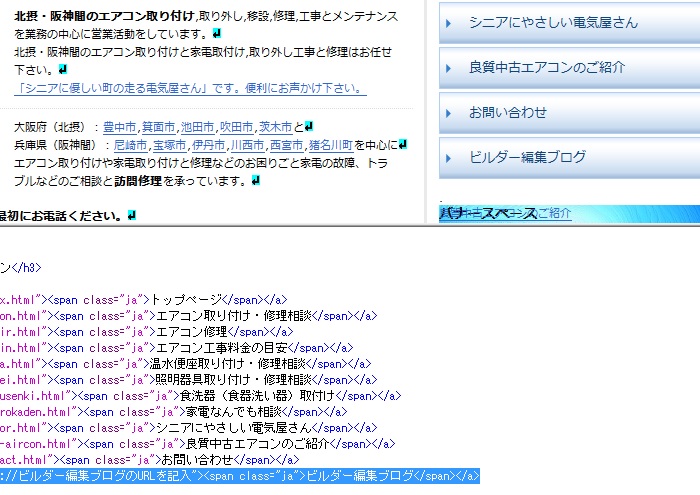
- ▼質問やお問い合わせは、LINEでお願い致します。(無料)
■フリーダムはホームページビルダーの困ったにお手伝いを致します。
■質問やお問い合わせは、LINEでお願い致します。(無料)
■LINEでの質問はすべて無料です。
■有料の質問や手直しなどの場合は、編集作業前に必ずお見積り致します。無料
相談・編集中の「わからない」「困った」には「LINE」にてお問い合わせください。
(LINE無料相談は、9時~23時ですがすぐに返信できないこともあります。)有料 ご自宅への出張訪問(関東地区・その他相談)によるサービス(お困りごとの解決)は有料となります。
お困りごとが解決しない場合は無料です。
(ホームページビルダーによるホームページ作成方法,編集方法を最初からお伝え致します。)有料 ■有益なタイトルタグ・Descriptionダグを作成致します。5,000円~ 有料 ■会社やあなたの昔のホームページを最近流行のレスポンシブデザイン(パソコン・タブレット・スマートフォン対応)のホームページビルダー収録「フルCSSテンプレート」でホームページを作り変え致します。
(1~10ページ36,000~160,000円)
・ホームページビルダーを使うので後にご自分で編集できます。
(ホームページビルダーによるホームページ編集方法を一から教授致します。)有料 ◆【ホームページビルダー22のテンプレートを使用したホームページをお作り致します。】
◆自分でホームページを作ったがホームページの効果が出ない。
・検索にヒットしない。
・検索順位を地域一番にしたい。その方法がわからない。その方法を知りたい。
・今あるホームページを安く手直しして効果あるホームページに作り変え維持したい。
◆検索にヒットする事業用,商用のホームページ(3~15ページ)を作成いたします。
(受注・依頼・アクセスのある商売,個人事業者向きのホームページを作っています。)
・ホームページをきれいに作るよりヒットするホームページを作る方が良い事を理解しましょう。
検索にヒットし→クリックされ→アクセスがあり→受注成功!となります。
・アップロード後6か月間の無料お試し期間を設定(6ヵ月無料で使用できます。)
・ホームページの効果があり引き続きのご利用は1か月5.500円の有料となります。
・有料化後、有料契約の打ち切り自由です。
・お試し期間はフリーダムのドメインとサーバを利用し、有料化後は独自ドメインでのアップロードとなります。
◆買取は、ご相談に応じます。
買取後は1年間の無料サポートサービスが付き自分でホームページの編集・更新など管理ができるようになります。
サポートサービス期間中にホームページビルダー22の編集方法を教授致します。
◆今お使いのホームページが検索にヒットしない、検索順位が悪いなどのホームページのSEO化をお手伝い致します。5.500円~
◆ホームページがあるのに注文が無い!依頼が無い!問い合わせが無い!・・・のは、ホームページ作成者がSEOの知識が無いからです。
◆サンプル集 / https://freedom-clubtokyo.com/jitsurei.html
◆ご相談承ります。(LINEでご連絡ください)■ホームページビルダー以外にもホームページの編集で他の作成方法と共通するところがたくさんあります。他の作成方法でホームページを編集なさっている方でお困りのことがありましたらご相談・質問を承っております。
■解らないことも多々ありますが判ることは無料にてお答えいたします。
▼LINE登録は、QRコードをタップして下さい。